TUTORIALS Guide
the detailed explanation on the main features S2M provide
1. Welcome
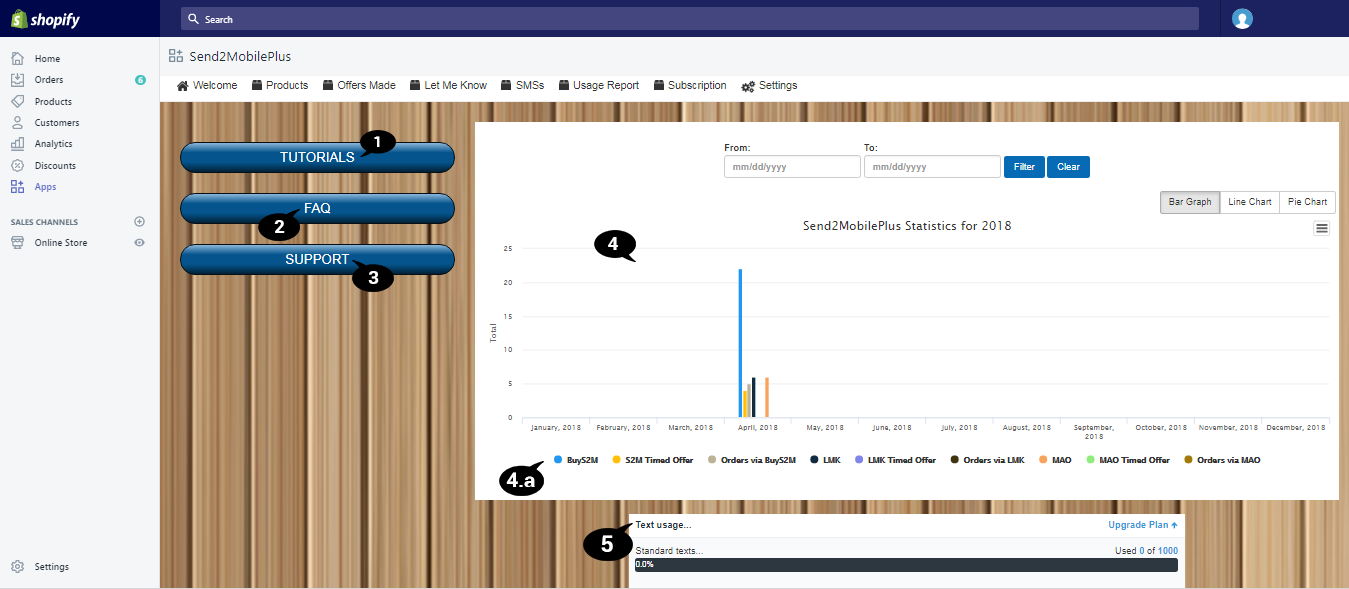
- Tutorial Button – Displays a set of instructions which will appear to show how a workflow is going to be completed in an acute manners.
- FAQ Button – Displays a list of questions and answers all supposed to be asked in some context and pertaining to a particular topic that will appear.
- Support Button – Upon clicking Support button, Merchant will have a chance to contact with Send2Mobile Plus.
- Graph – Graphical representation of statistics of S2M sales. Merchant can view three different representations by clicking Bar Graph, Line Chart and Pie chart. Also, there will be an option for Filter which can be used if a Merchant wants statistics to be sort. 4a.At the bottom of graph, there will be an array of all the purchase services. Upon hovering over on a service bullet point, statistics of that particular purchase service will be highlighted and will be hide if you click on that.
- Text Usage Window – Merchant can view the total SMS usage details, along with total number of SMS allotted. On the same window, there is a button for Upgrade Button. Upon clicking Upgrade Plan button, Merchant will have a chance to upgrade the Subscription plan.Graph – Graphical representation of statistics of S2M sales. Merchant can view three different representations by clicking Bar Graph, Line Chart and Pie chart. Also, there will be an option for Filter which can be used if a Merchant wants statistics to be sort. 4a.At the bottom of graph, there will be an array of all the purchase services. Upon hovering over on a service bullet point, statistics of that particular purchase service will be highlighted and will be hide if you click on that.
2. Products
Product List Screen
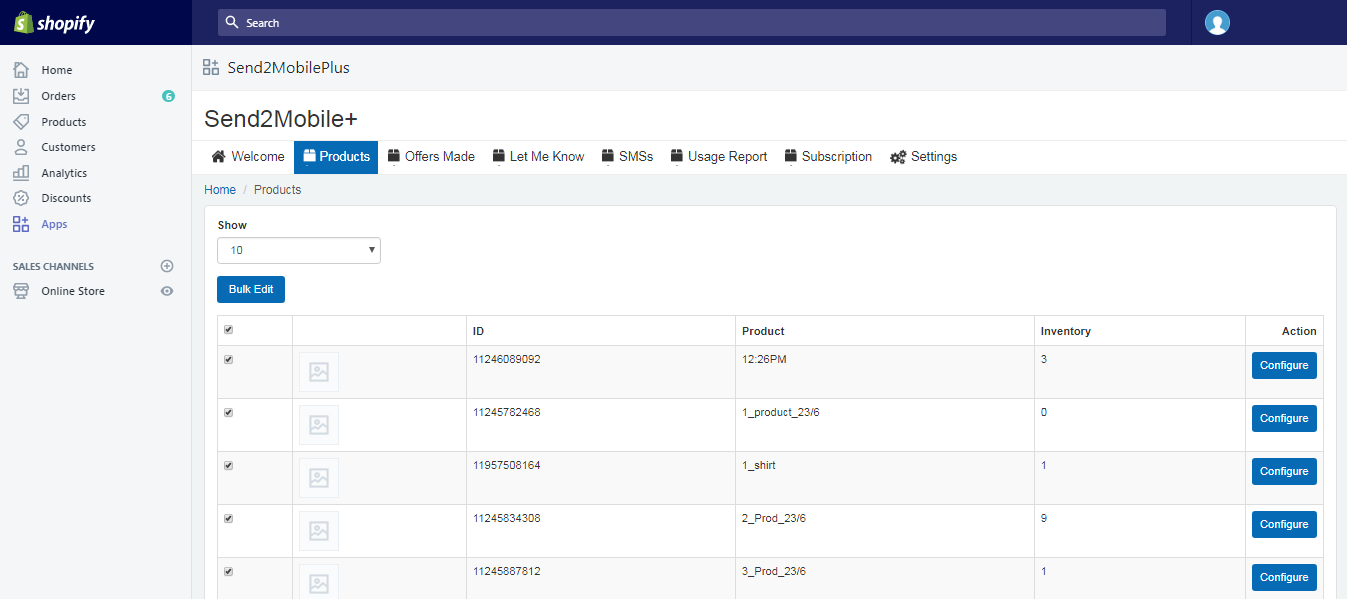
- This screen will have a list of all the products along with some basic details. Against every product, there is a button named Configure. In case, merchant wants to configure multiple products at once then all they need to do is to tick the check-box and click Bulk Edit button.
Product Configuration Screen
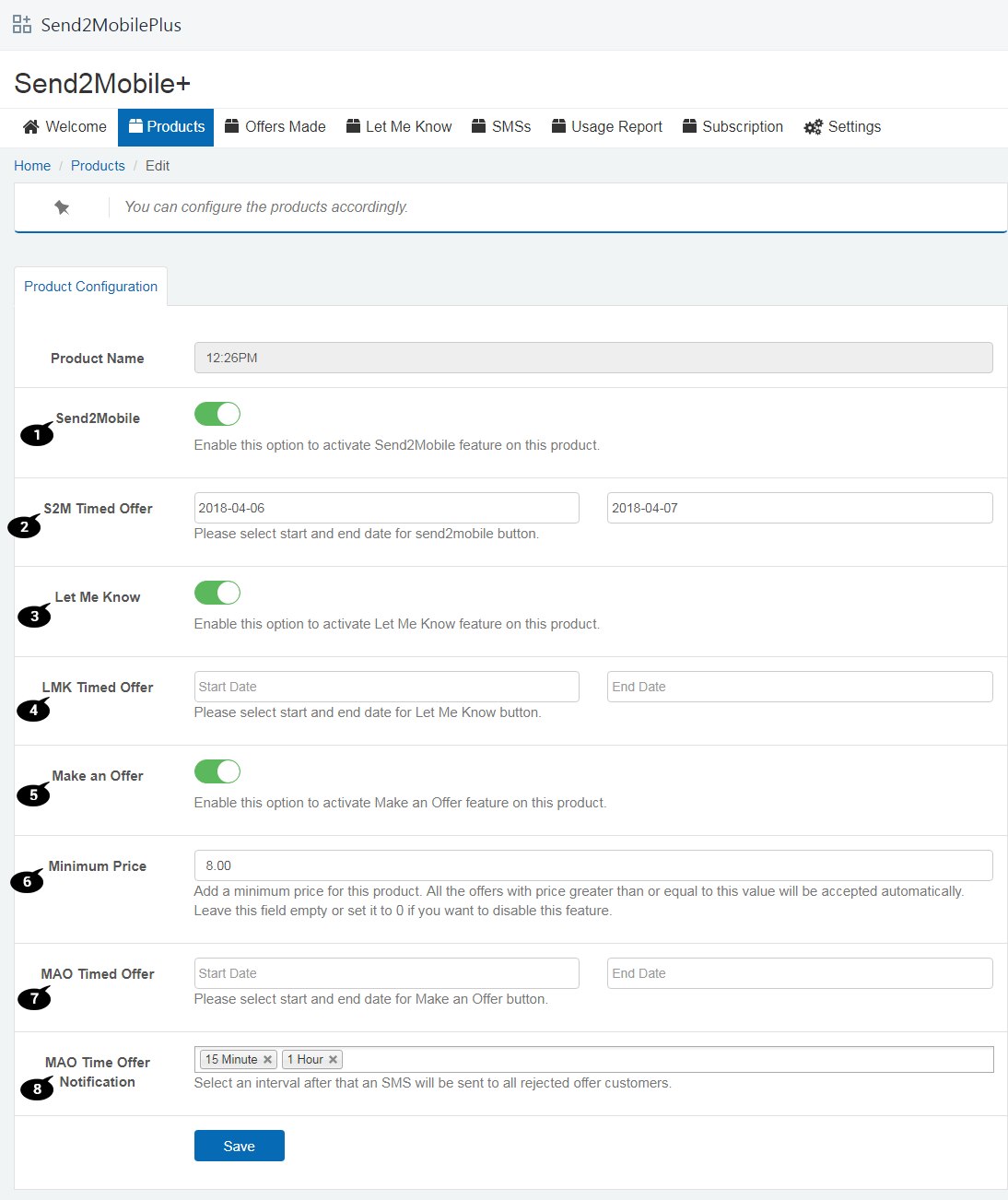
When merchant clicks on Configure, application will navigate merchant to the screen where user can make changes in the configuration of selected product(s).
1. Send2Mobile Toggle – Merchant can turn the toggle On or Off to activate or deactivate Send2Mobile button against the particular button on front end of the application.
2. S2M Timed Offer – Merchant can set start and end date to activate or deactivate send2mobile button against the particular button on front end of the application.
3. Let Me Know Toggle – Merchant can turn the toggle On or Off to activate or deactivate Let Me Know button against the particular button on front end of the application.
4. LMK Timed Offer – Merchant can set start and end date to activate or deactivate Let Me Know button against the particular button on front end of the application.
5. Make An Offer Toggle – Merchant can turn the toggle On or Off to activate or deactivate MAO button against the particular button on front end of the application.
6. Minimum Price – Merchant can add a minimum price for the particular product. All the offers with price greater than or equal to this value will be accepted spontaneously.
7. MAO Timed Offer – Merchant can set start and end date to activate or deactivate MAO button against the particular button on front end of the application.
8. MAO Timed Offer Notification – Merchant can set an interval for sending SMS tp all the customers whose offers are rejected.
3. Offers
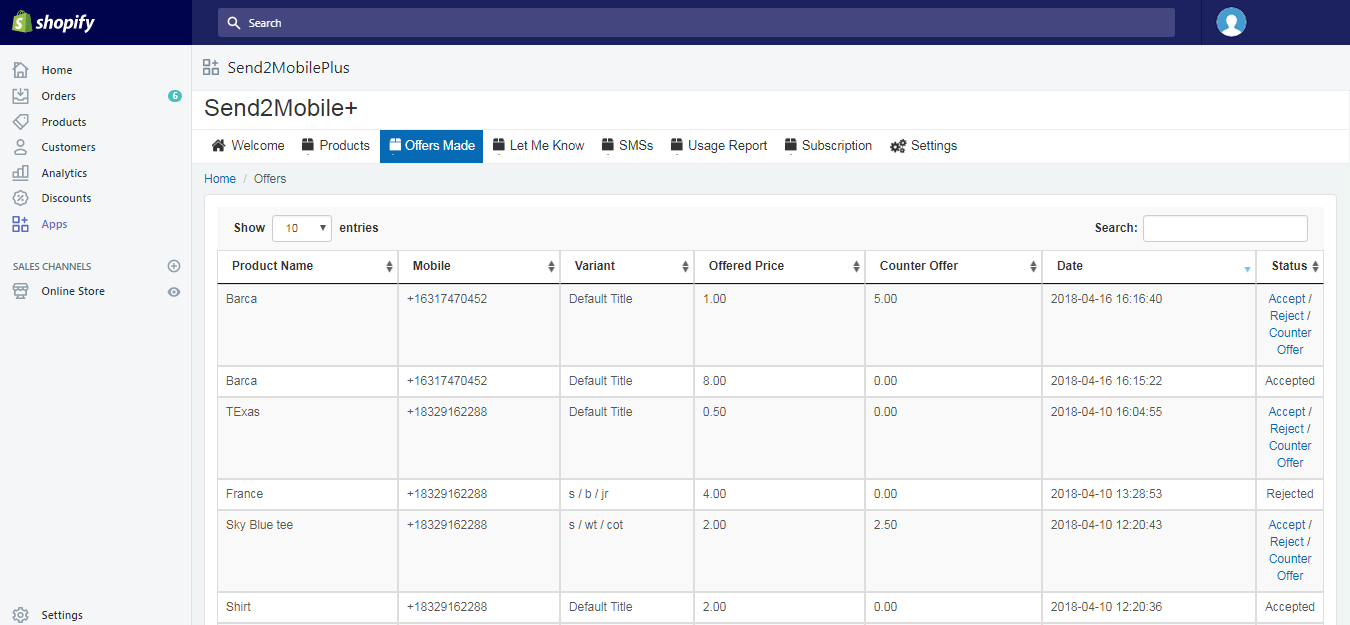
1. Merchant can view the all the offers made by the customers . Against every products, there will be buttons for Accept the Offer, Reject the Offer and Counter Offer.
2. If Merchant is good with the offer, and clicks Accept the Offer button, the offer will be accepted and the customer will be intimated via SMS.
3. If Merchant do not want to sell the product on the price which customer has offered, all he need to do is to simply click Reject the Offer button and the offer will be rejected.
4. If Merchant is partially satisfied with the offered price but he want to take a chance to earn more, in this situation, Merchant can go for Counter Offer button. Upon clicking this button, Merchant will be redirected to another window, where Merchant can enter the amount as Counter offer.
4. Let Me Know
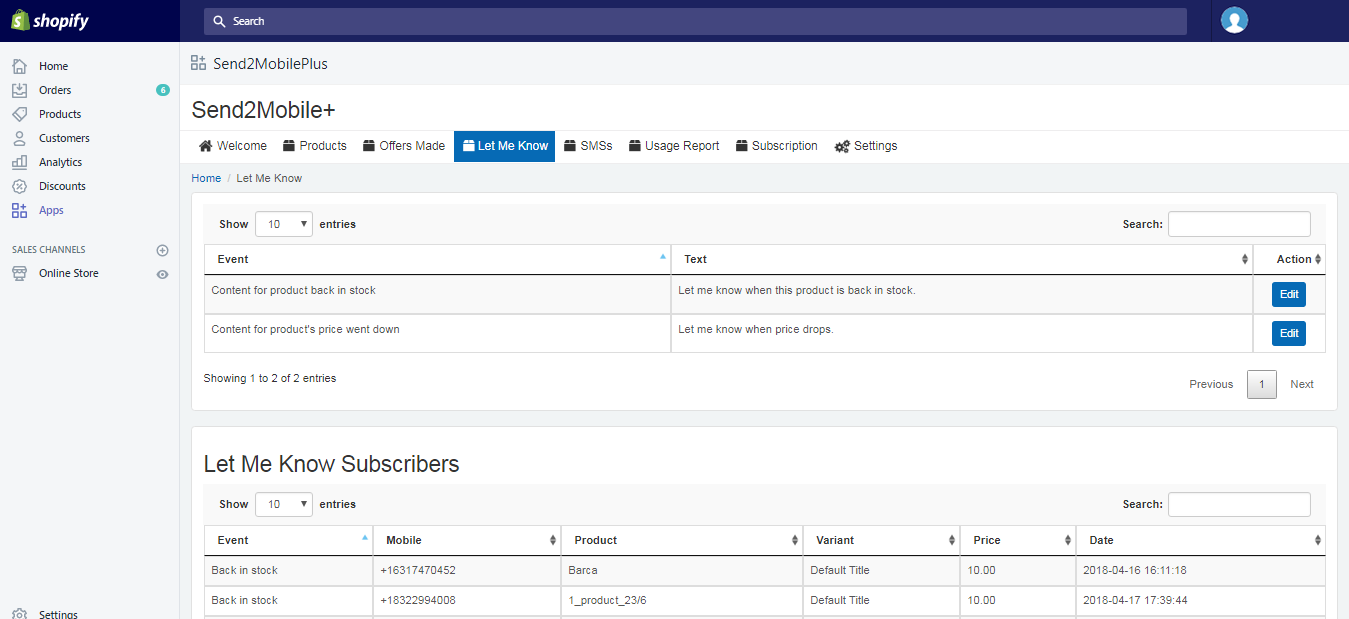
1. This screen will display the list of all those customers who have made use Let Me Know. Also, Merchant can make changes in the content for the events such as product back in stock and product’s price has lowered.
5. SMSs
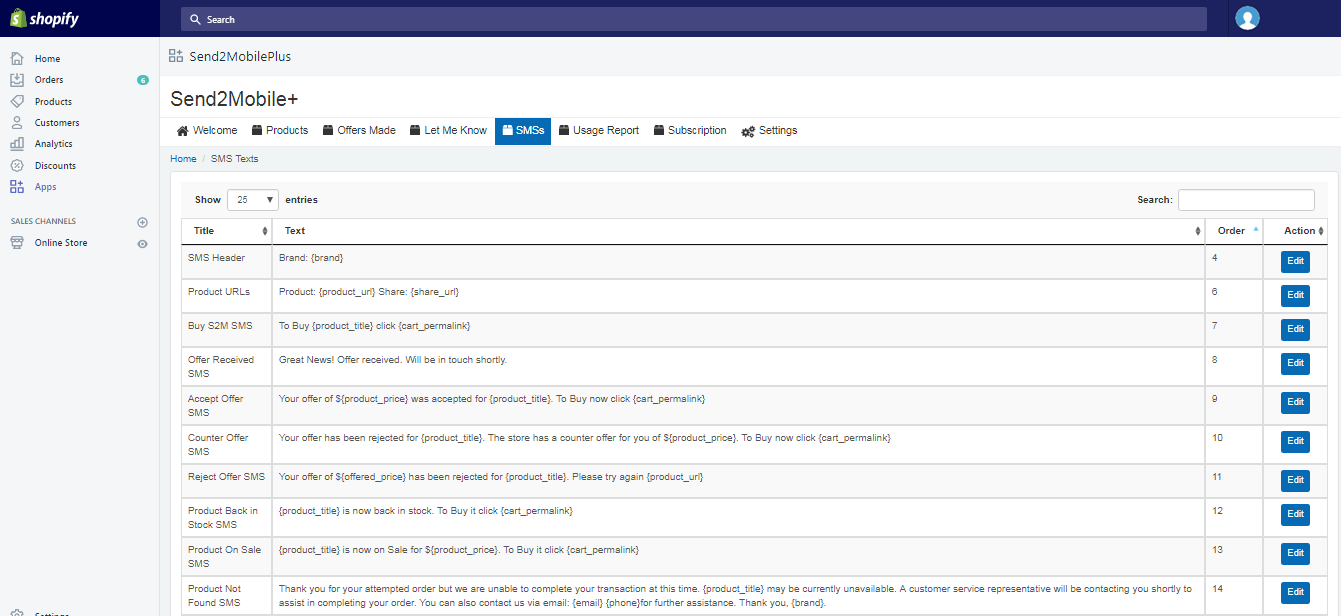
1. This screen will have the list of all the SMS content with respect to the particular events. There will be an Edit button for which merchant can make desired changes. Every event text has a placeholder in curly brackets to make sure it should not be edited at all.
6. Usage Report
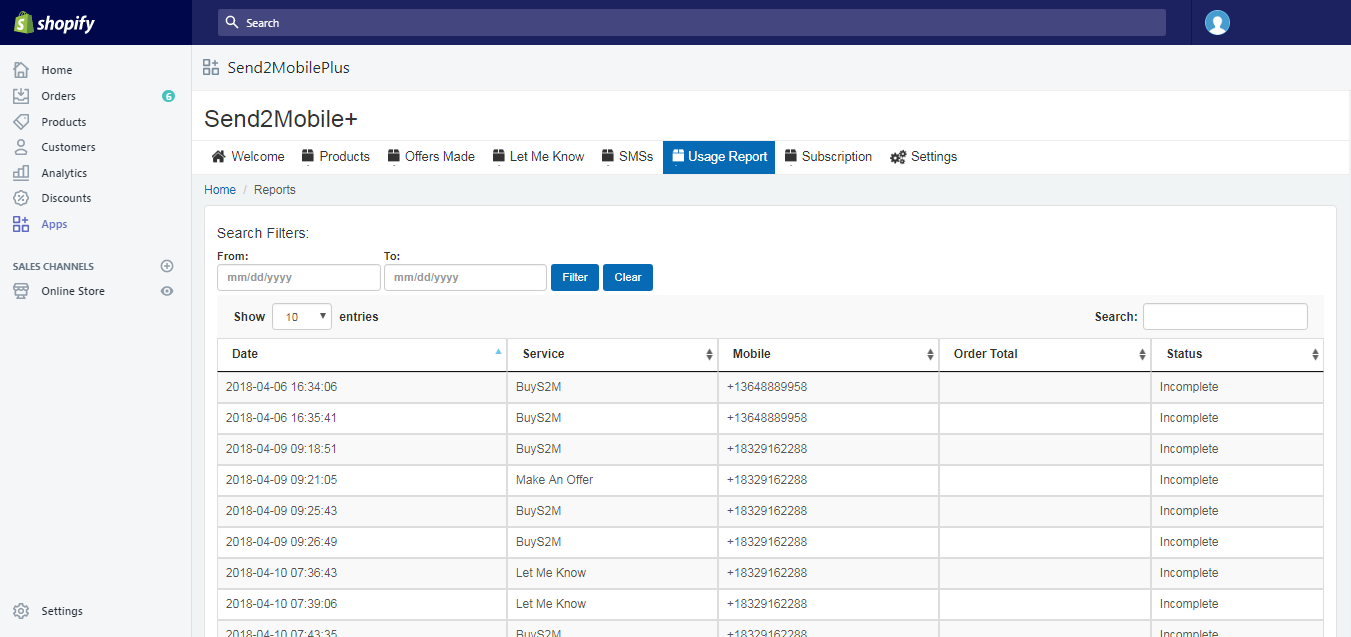
1. This screen will have the list of all the SMS content with respect to the particular events. There will be an Edit button for which merchant can make desired changes. Every event text has a placeholder in curly brackets to make sure it should not be edited at all.
7. Subscription
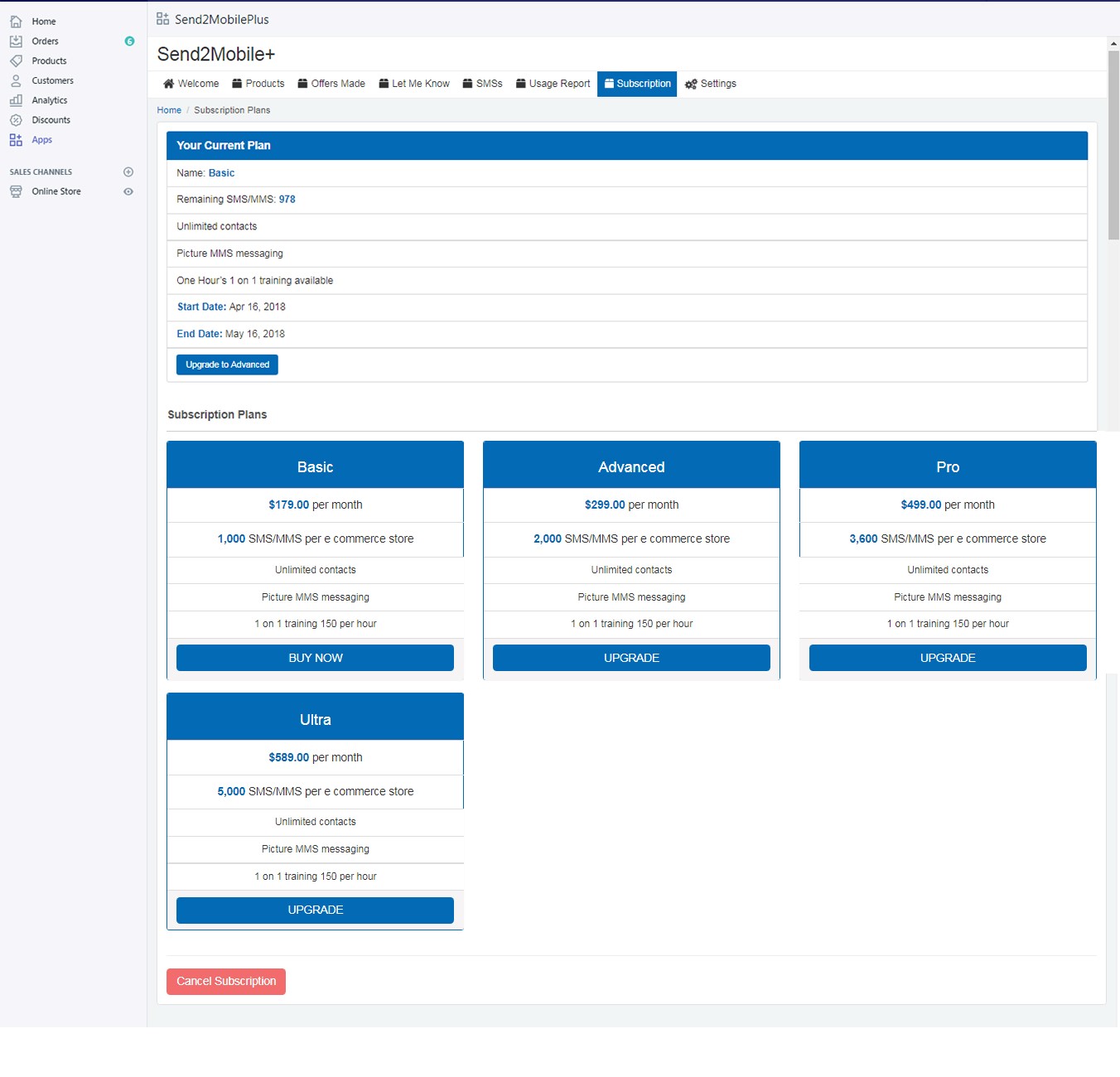
- This screen will display all the available SMS subscription plan. Against every plan, there will be some basic details related to that specific plan. Keep one thing in my mind, without having any plan, merchant will have the access only to a few generic features of the application.
8. Settings
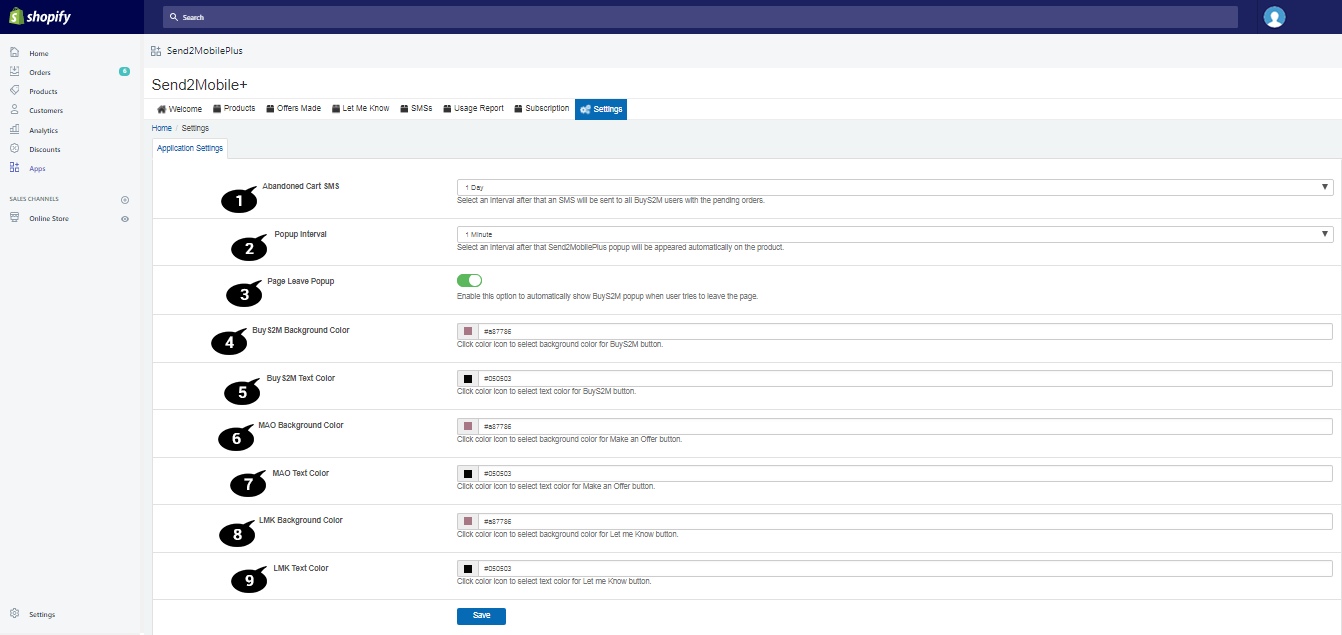
1. Abandon Cart – Merchant will be allowed to set an interval after that an SMS which will be sent to all BuyS2M Merchants with the pending orders. Upon clicking the dropdown, Merchant can select the available spells.
2. Popup Interval – Merchant will be allowed to set an interval after that Send2MobilePlus popup will be appeared automatically on the product. Upon clicking the dropdown, Merchant can select the available spells.
3. Page Leave Popup – Toggle button to maneuver the appearance popup that automatically shows BuyS2M popup when Merchant tries to leave the page.
4. Buy S2M Background – Merchant can change color of Color Buy S2M button which is available on Front the end by clicking the color picker. Also, Merchant have a choice to provide hex color code to execute the identical stroke on Buy S2M.
5. Buy S2M Text Color – Merchant can change color of Color Buy S2M button label available on the Front end by clicking the color picker. Also, Merchant will have a choice to provide hex color code to execute the similar stroke on Buy S2M.
6. MAO Background Color – Merchant can change color of the Make An Offer button, available on the Front end by clicking the color picker. Also, Merchant will have a choice to provide hex color code to execute the similar stroke on the Make An Offer button.
7. MAO Text Color – Merchant can change color of the Make An Offer button label available on the Front end by clicking the color picker. Also, Merchant will have a choice to provide hex color code to execute the similar stroke on Make An Offer.
8. LMK Background Color – Merchant can change color of Let Me Know button available on the Front end by clicking the color picker. Also, Merchant will have a choice to provide hex color code to execute the similar action on the Let Me Know button.
9. LMK Text Color – Merchant can change the color of the Let Me Know button label available on the Front end by clicking the color picker. Also, Merchant will have a choice to provide hex color code to execute the similar stroke on the Let Me Know button.
9. Frontend
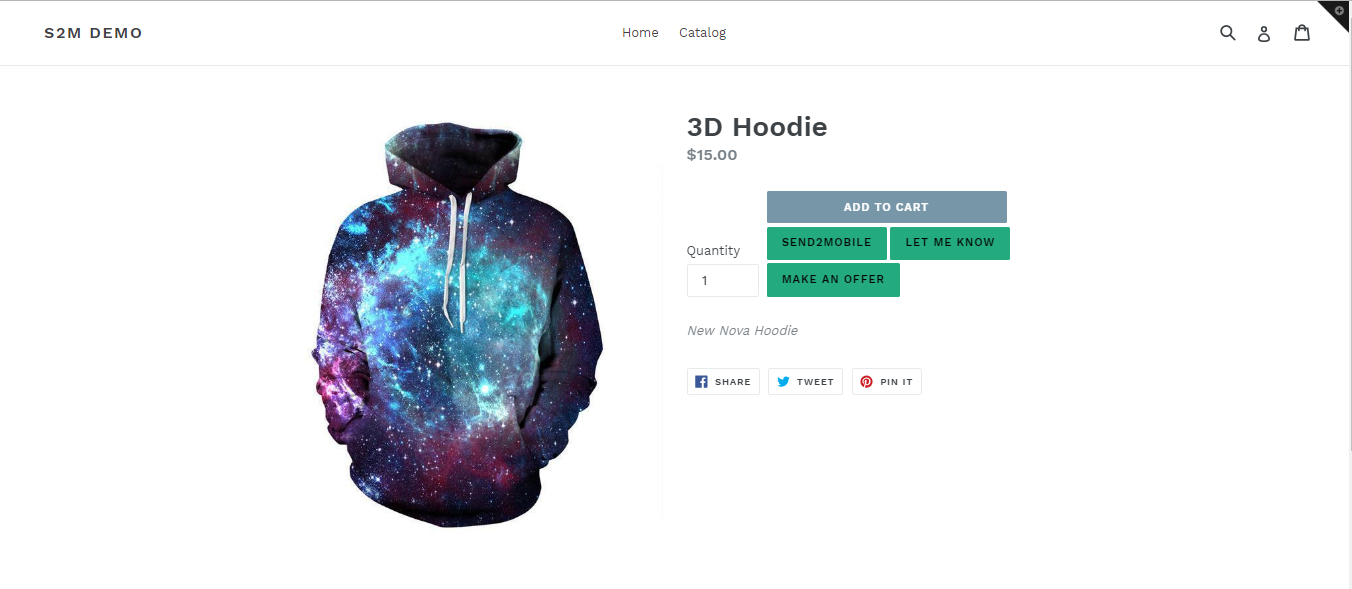
Once a customer lands on the Store, there will be an array of all the available products to be purchased. After clicking any product, customer will be landed on another screen showing details related to that particular product and an array of different options such as Send2Mobile, Let Me Know, Make An Offer and Quantity. Upon clicking on any of these buttons, customer will be notified accordingly for further actions i.e. purchasing the particular product.
Here`s a few things to keep in mind. The appearance of Send2Mobile, Let Me Know, Make An depends on the configuration of services by Merchant. For example, if merchant has turned the toggle button against Send2Mobile, Let Me Know, Make An Offer as Off, then on front end, customer will not be able to view or access it. Same scenario will came across, if merchant has set timed offer against Send2Mobile, Let Me Know, Make An Offer services and the date range does not match with present-day date.
Sign Up
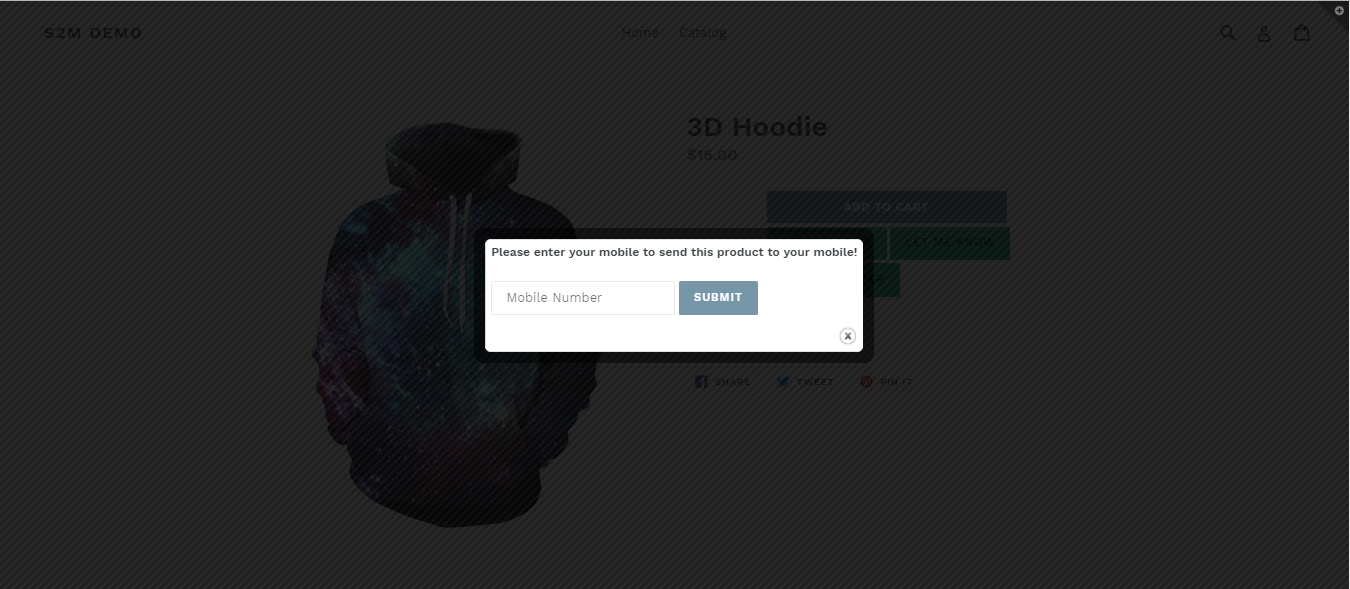
1. Customer cannot make any kind of purchasing without Login into the application via valid mobile number. So, if a customer is not logged in and clicks on Send2Mobile button, the application will redirect on the login screen where customer will need to provide a valid mobile number.
Verification
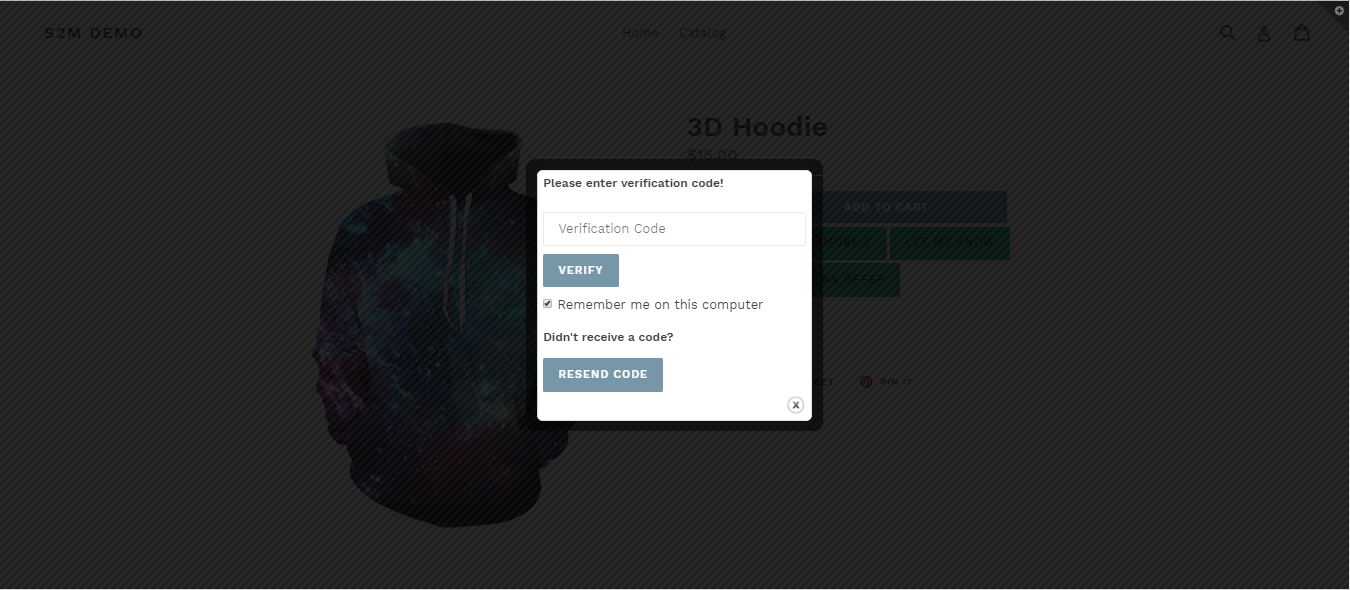
2. Once customer submits the valid mobile number, he will receive a code which is mandatory for login. On the same popup, there will be few additional preferences like Remember Me On This Computer and Resend code. While submitting the code, if customer has checked the Remember Me option that means customer will remain logged into the application for next 30 Days. This feature is applicable only on the similar browser and similar computer. If customer is not getting the code due to any reason, then the customer can make use of Resend code feature.
Service: Send2Mobile
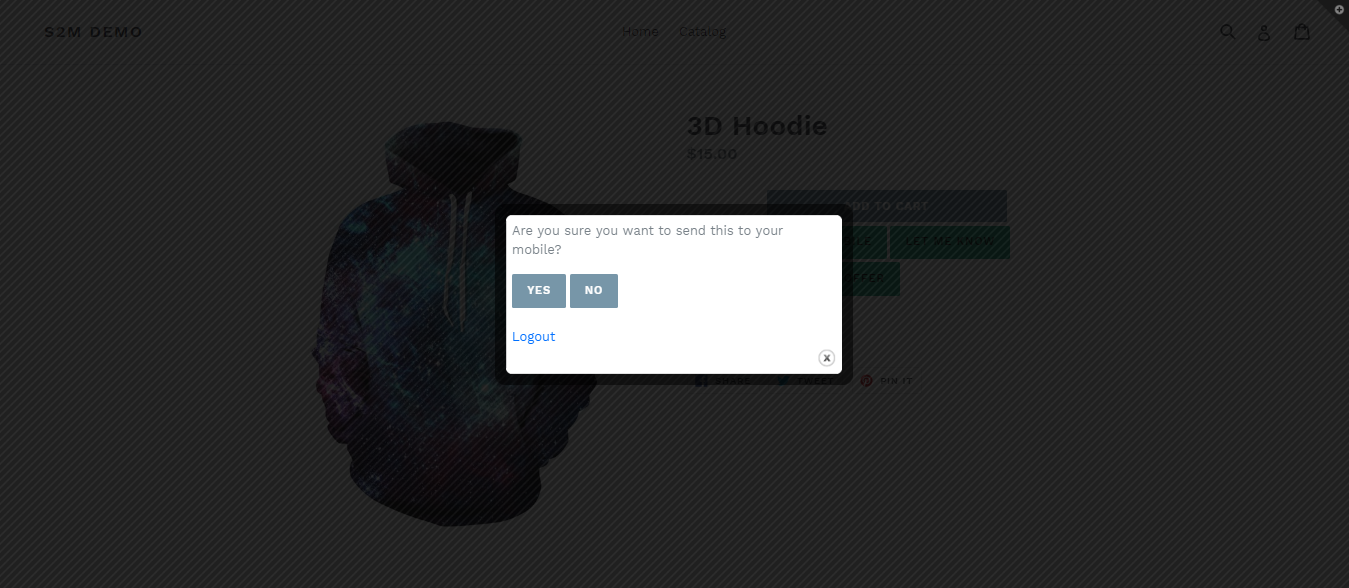
3. Customer can make a simple purchase by just by clicking Send2Mobile button. In it’s response, customer will be receive a URL for further actions.
Service: Let Me Know
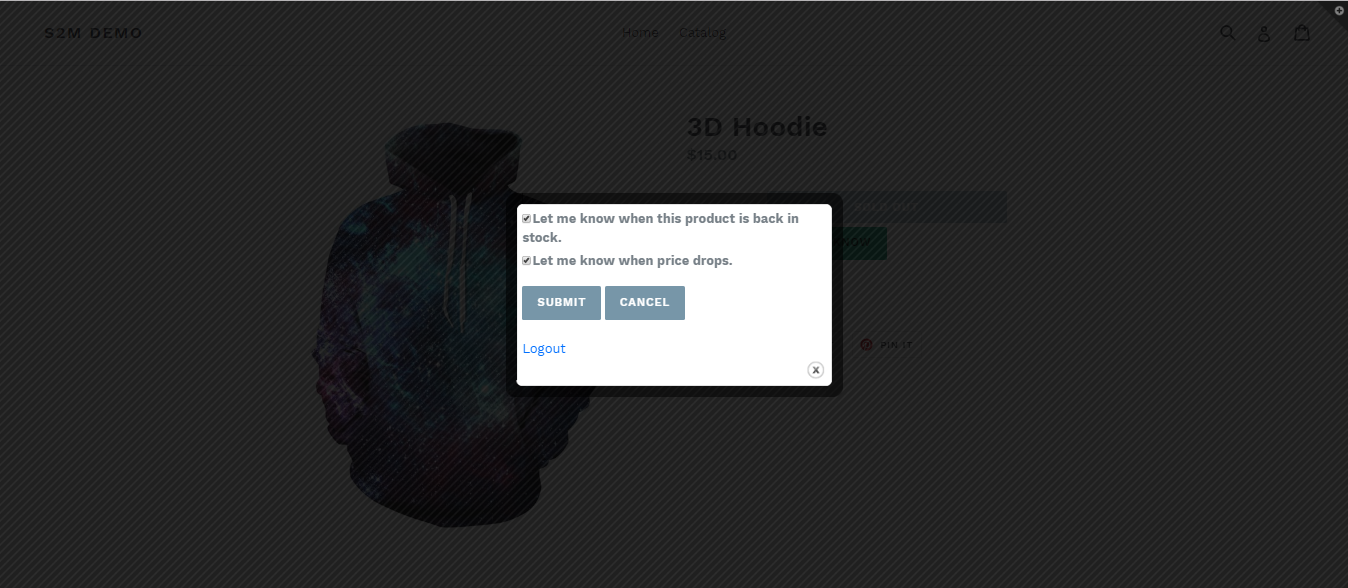
4. When the customer clicks the Let Me Know button, a popup will appear on the screen having multiple choices like Let Me Know when this product is back in stock and Let Me Know when price drops.
- product is back in stock – This button is only enable when a particular product is out of stock. If customer has selected this button, then whenever the product is back in stock, the customer will be notified.
- Let Me Know when price drops- If customer has selected this button, then whenever the product price falls, the customer will be notified.
Service: Make an offer
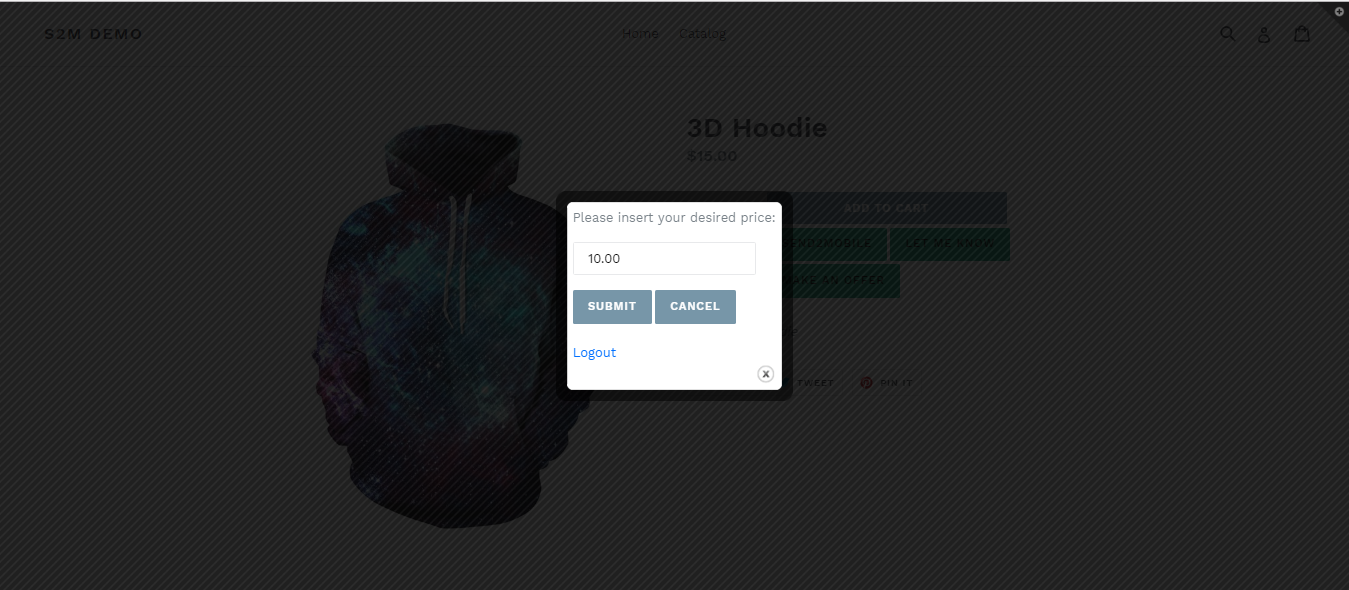
5. When there is a store, there is a bargainer. Here`s splendid feature which can be convenient in these kind of situations. If a customer is not good with the asking price, then he can utilize Make An Offer feature. All customer has to do is to enter the desire price and click Submit. The offered price will be sent to the merchant and merchant can accept this offer, reject it or even make a counter offer. Whatever the scenario is, customer will be notified for further actions.
Table of contents

Patented Solution.
American owned.![]()
